이전 포스팅에서는
1. 자바 기초 지식 & 개발 환경설정 : JAVA JDK,Eclipse
📌 기초지식🔵자바의 특징객체 지향 언어 : 작은 단위의 독립적 기능을 만들고, 이를 합쳐 하나의 어플리케이션을 만드는 방식이식성 : OS환경이 달라도 java 코드 변경되지 않음Multi-Thread : 멀
gsbd.tistory.com
Oracle JDK + Ecilpse 조합으로 사용하는 설정법에 대해 다뤘는데
azul JDK + Vscode로 하는 방법(이게 더 쉬운듯) 을 새로 알게되어 포스팅 함
(+필자는 Vscode를 자주 사용함)

++ ) 이클립스 삭제 방법
https://parkjye.tistory.com/48
[Eclipse/Windows 10] 이클립스 삭제 후 재설치
# 이클립스를 완전 삭제 후 재설치하는 방법을 작성하겠습니다. 완전히 삭제하려면 다음 파일을 삭제해야 합니다. eclipse eclispe-workspace .eclipse .p2 여기서 숨긴 폴더(.eclipse, .p2)는 C:\Users\사용자이
parkjye.tistory.com
※ VS Code 설치방법은 따로 적지 않겠습니다
🔵 자바JDK(Java Development Kit) 설치 - Azul
https://www.azul.com/downloads/#zulu
Azul Downloads
No matter the size of your company, Azul offers competitive pricing options to fit your needs, your budget, and your ambition.
www.azul.com
1. Azul 홈페이지에서 JDK 받기
위 주소 접속 후 아래처럼 17버전의 msi 를 다운받고 그 경로에 바로 설치

2. 환경변수 확인 (🔰윈도우 + pause)
시스템 검색 : '시스템 환경 변수 편집'으로 진입 -> 아래 사진처럼 path의 줄루가 최상단으로 됐는지 확인

3. 작업 폴더 만들기
🔰 파일탐색기 : 윈 + E
🔰 경로주소 전체선택: alt + D
C:\java_workspace
3-1. 경로주소를 전체선택 후 > cmd 입력하면 이 폴더 경로를 따라가는 cmd창이 열림
- 해보기 : 이 경로의 cmd 를 열고 ‘code .’ 를 입력시, 이 경로에서 vscode가 실행됨
4. 필수 익스텐션 설치
- Extension Pack for Java : 자바를 위한 확장모음
- tabout : 탭눌러서 띄어쓰기 대신 자리옮겨짐
- Getter and Setter Generator : 클래스 객체의 쉽게 Getter / Setter 쉽게 생성
5. Vscode 에서 자바 파일 만들어 열기
🔰tip. ctrl + , 를 눌러 설정에 들어가면
🔰명령팔레트 : ctrl + shift + p
명령팔레트 열기 -> create java project -> no bulid ->
원래 작업하려고 했던 폴더 선택 (C:\java_workspace) (3-1에서 cmd로 열었다면 자동으로 경로잡혀있음) ->
파일이름 입력 (ex. java)

6. 첫 자바 실행
앱 자바 열어서 우측상단 run / 밑에 있는run글자 누르기 / 단축키 사용하기 등으로 실행
🔰run 단축키 : ctrl + ` (인데 나는 ctrl + 3으로 바꿔서 씀)
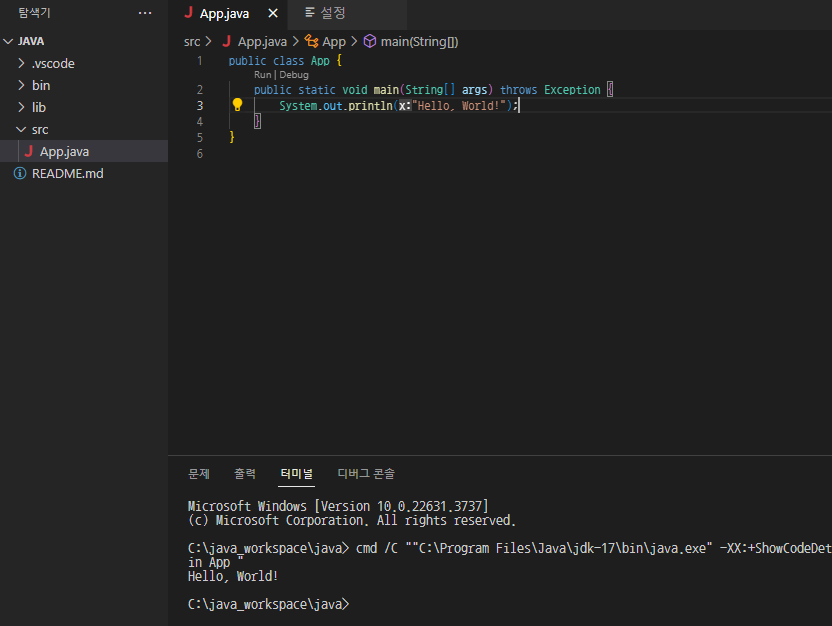

⚠️ 아래와 같은 오류가 생길 수 있는데 디버거의 오류이므로 이전버전으로 설치해주면 됨
(나는 1년전 버전인 0.52.0 으로 설치)
'boolean org.eclipse.jdt.internal.core.SourceMethod.isMainMethodCandidate()'


🔰 Tip. 터미널 주소 형태변경: ctrl + , 으로 설정이동 -> win:shell 에서 변경

6. 컴파일된 코드 실행하기
위에서 작업하고 있던 'App.java'의 경로 (C:\java_workspace\java\src) 에서
- 과정1 : 디렉토리 내용 확인
cmd -> dir 엔터
- 과정2 : 자바 소스 코드 컴파일하기
javac App.java 엔터
✏️ 'c'는 'compiler'(컴파일러)의 약자, 이 명령어를 이용해 자바의 소스파일 App.java를 byte코드 (.class 파일)
로 변환해주어 JVM(기계어에서 번역해주는 기계) 에서 실행 할 수 있게 해줌
📍이때 Vscode 탐색기나 파일 탐색기에서 src 폴더를 보면 컴파일이 된 App.class 파일이 생성됨을 볼 수 있음

- 과정3 : 컴파일된 파일 실행하기
java app 엔터
✏️java 명령어를 사용하여 컴파일된 바이트 코드를 실행가능,
이때는 .class 파일의 확장자를 제외한 클래스 이름만 입력

+ 한글 일 시 깨짐현상 해결
-vs 코드에서는 인코딩 이 잘돼지만, cmd에서 컴파일하고 실행할때 깨질시
컴파일할때 ' javac -encoding UTF-8 App.java' 라고 기본인코딩을 UTF-8로 변경함
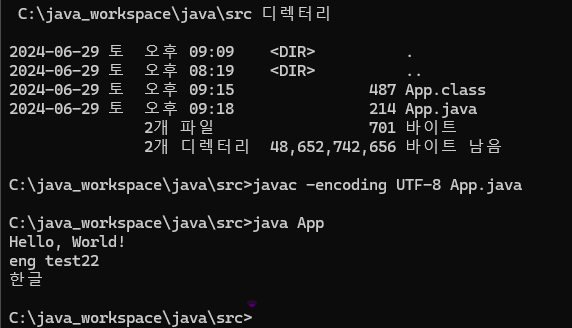

✏️오늘의 회고:
학원 개강하기전에, 학원에서 미리 인터넷 강의를 보는게 도움이 될거라고해서
예습하면서 인강 영상따라 이클립스와 오라클JDK 조합으로 깔았더니
실습강사 선생님은 다른걸 사용하는 바람에 이 포스팅으로 정리하면서 다시 깔았다ㅎㅎ
선생님께 여쭈어보니 뭘 써도 상관은 없다고 하셨는데,
나는 VScode를 몇년 썼기도 했어서 이 조합으로 가는게 좋은것 같다
사실 학원에서 c 적고 컴파일하는거 좀 이해가 안됐는데 역시
정리하면서 G언니한테 물어보면서 복습하니까
좀 더 잘 이해되고 재밌는것 같다!
사진은 오늘의 폭우로 비키니 시티가 된 부산과 지금의 나



'🟪 Backend-Java' 카테고리의 다른 글
| 6. 데이터 타입표 (기본자료형,참조자료형,byte,short,int,long,char등) (2) | 2024.07.03 |
|---|---|
| 5. 연산자 (대입,산술,복합대인,관계,논리,조건,증감연산자,전위증감연산자 등등) (0) | 2024.07.02 |
| 4. 형변환 (자동 형변환, 강제 형변환 예제+변수 데이터타입) (0) | 2024.06.26 |
| 3. 자바 학습 셋팅 및 자바 변수 (자바 학습용 파일 초반 셋팅/변수 특징/데이터 타입 / 이클립스 콘솔 출력) (0) | 2024.06.23 |
| 2. 자바 언어의 구성 : Hello Java!/코드 프로세스/자바 주석의 종류 (0) | 2024.06.23 |